校园自助打印真正实现打印无人化管理。全校师生可在校园内任意一台装有打印客户端的机器上进行打印,并在任意一台装有本系统刷卡端的机器上,方便地用校园卡进行自助刷卡缴费,并取走所打印的文档。
使用说明
如果您需要对一些文档进行打印,那么您可以试着体验以下简单方便的自助式打印旅程。
1、Windows操作系统首次使用时请您先下载安装 联创自助打印驱动程序。
2、双击运行 "联创校园自助打印驱动.exe",将会弹出"打印机安装程序"。如图一所示:
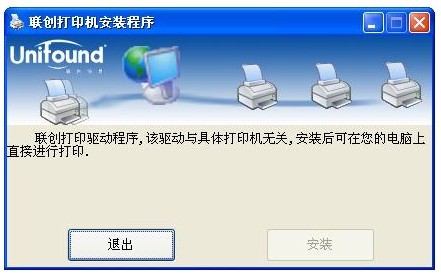
图一
3、当"联创打印机安装程序" 安装完成后会要求输入帐号和密码(图二),请输入您的帐号和密码,点击确定,配置完成后将弹出"安装成功"信息窗口(假如安装不成功,请进入windows控制面板-管理工具-服务选项,查看Print spooler服务是否启用。如未启用,请启用。并将启动类型设为自动启用)。如图三所示:
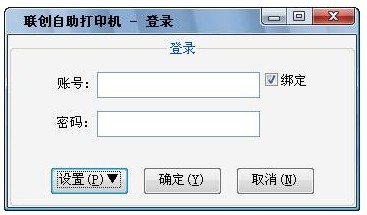
图二

图三
4、现在您可以使用"联创自助打印机"体验方便快捷的自助式打印功能了。现以如下例子说明如何自助打印一份Word文档:首先打开需要打印的Word文件。点击左上角文件选项,选择左方打印选项,打印机选择"联创打印管理系统"。如图四
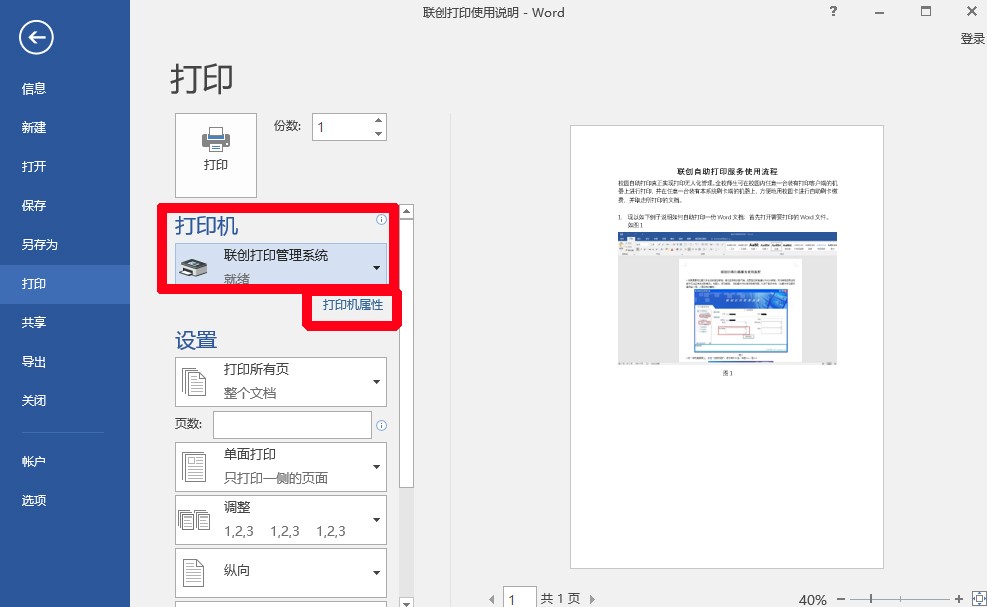
图四
5、您可以设置打印文件属性,点击"打印机属性",选择彩色打印或者黑白打印,也可以选择纵向、横向打印和双面打印等。请注意,如果黑白文档选择了按彩色打印,将按彩色计费。如图五-1,图五-2
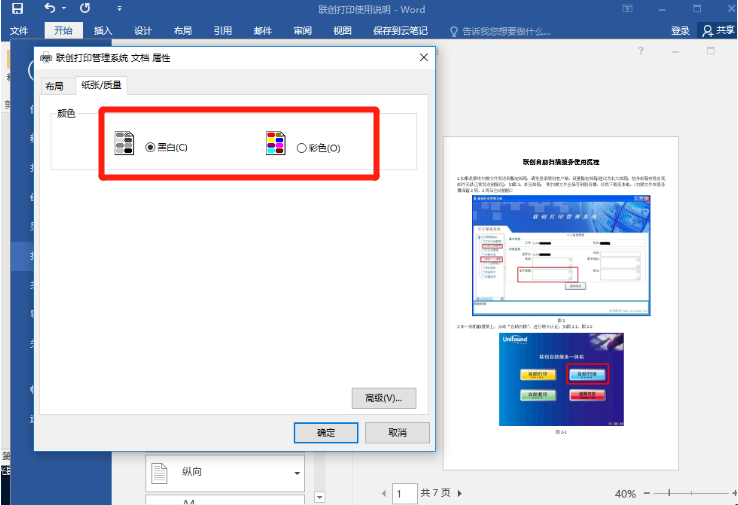
图五-1

图五-2
6、点击打印按钮,会弹出登陆窗口要求输入账号和密码,输入完毕后点击确认。如图六-1,图六-2
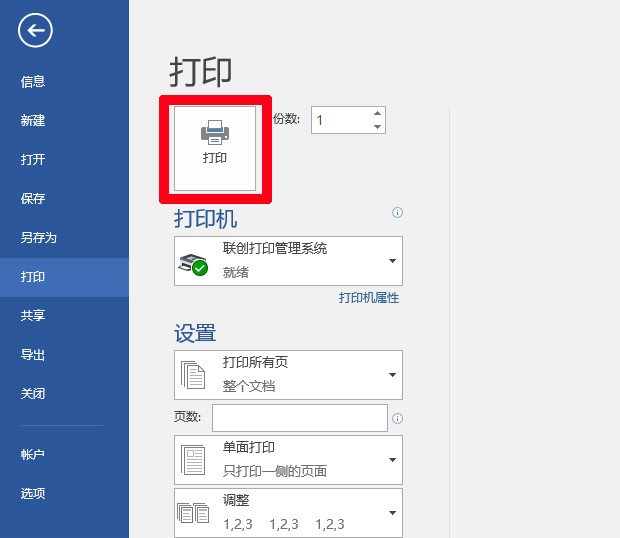
图六-1
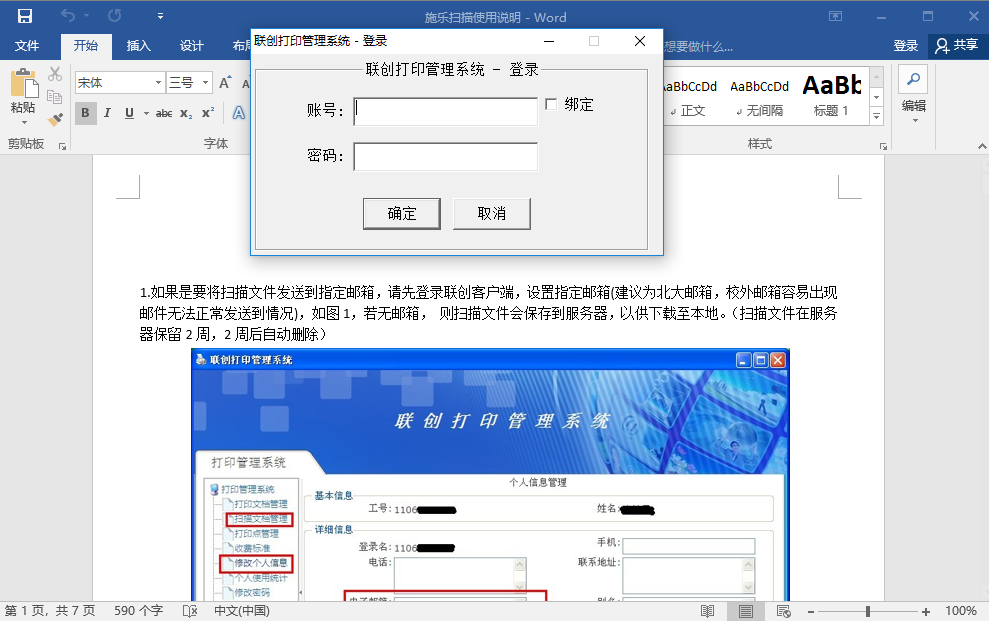
图六-2
7、输入完毕账号密码会弹出打印确认窗口,请先选择预览按钮查看有无乱码等错误,如确认无误,点击确定来完成打印。如图七
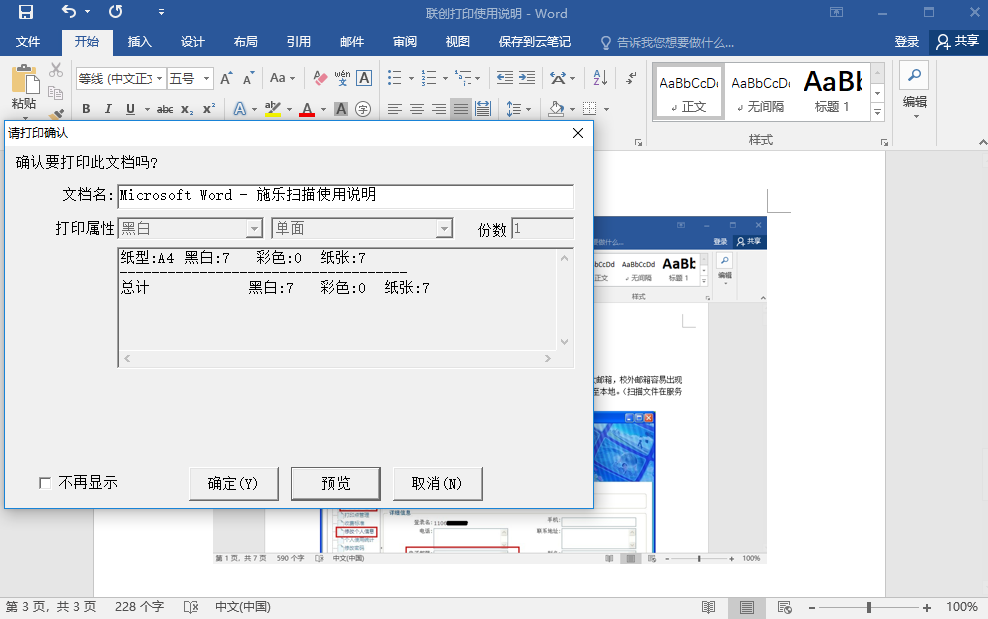
图七
8、如果需要查看已经打印的文档,您可以点击运行桌面上的"联创打印管理系统",查看您本次的打印任务预览。如果此时您发觉不小心打错了文档,或者出于某种原因决定放弃此次打印任务,那么请您不必担心,您仍有机会后悔。在您前去自助打印刷卡端上刷卡确认前,您的费用是不会被扣除的。您可以自主的在联创打印管理系统客户端里进行删除。如图八
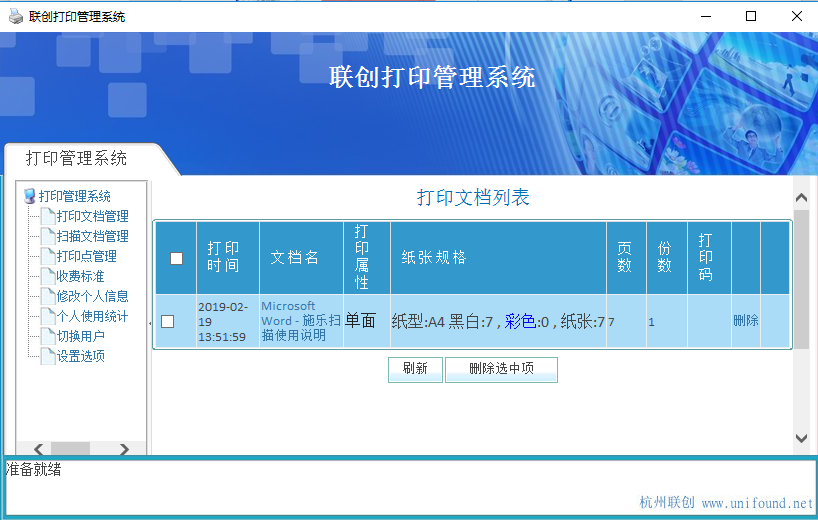
图八
9、现在您可以随时持校园卡到开放中的自助打印刷卡端上进行刷卡,即可打印出该文件。
10、在自助打印复印一体机的操作界面上选择"自助打印"功能选项。如图九

图九
11、触摸点击"自助打印"功能选项后,将弹出提示刷卡界面。请您使用校园卡在刷卡区域进行刷卡确定。如图十

图十
12、如果有多个文件需要打印,在您刷卡后将提示您按提交文件的先后顺序确定是否打印。如需打印,您只需再次刷卡确定;如果暂时不打印,请按"跳过…"按钮转到下一个待打印文件。如图十一
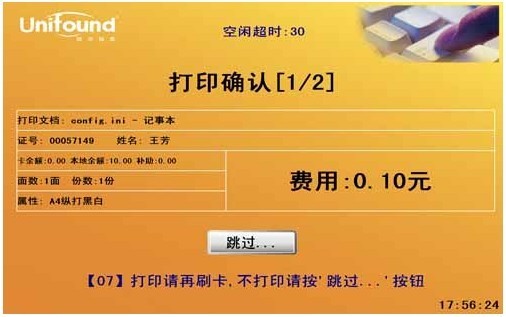
图十一
13、刷卡确认打印时,界面会弹出界面显示当前打印文档总面数及实际费用,请注意,本次刷卡将真正扣除该次打印所需金额。打印完成后,请您记得从打印机上取走本次打印的文件。到此为止,本次自助式打印全部结束。如图十二

图十二